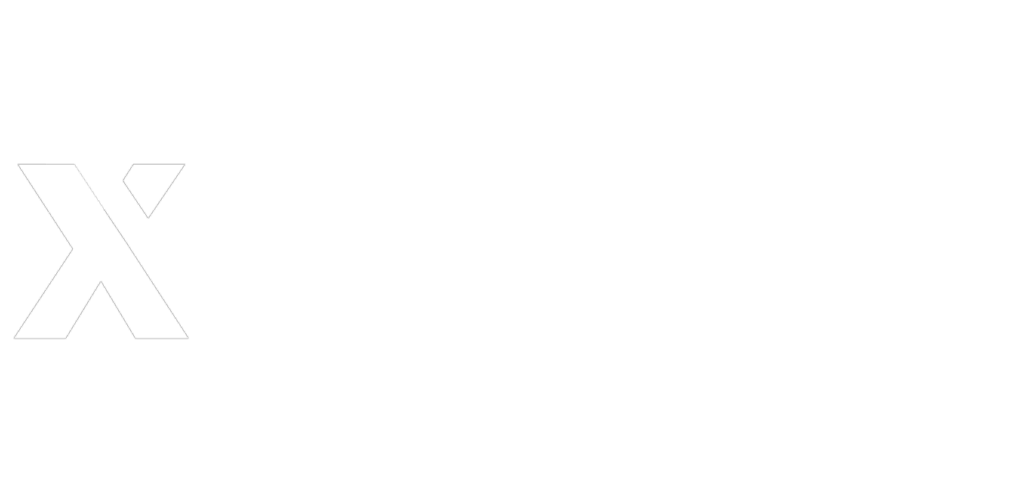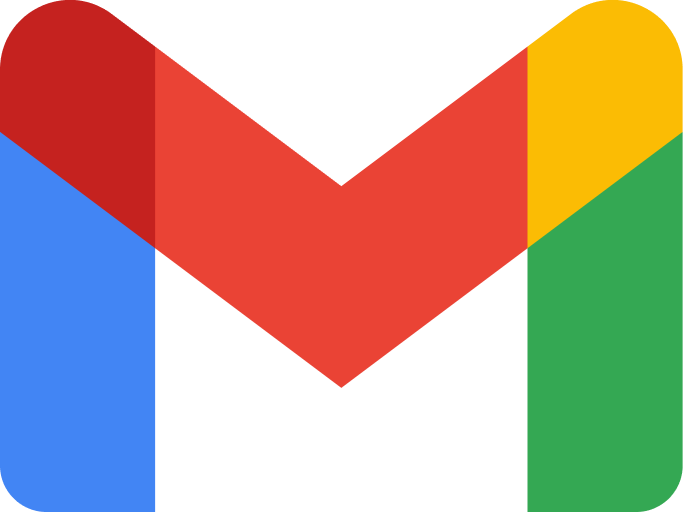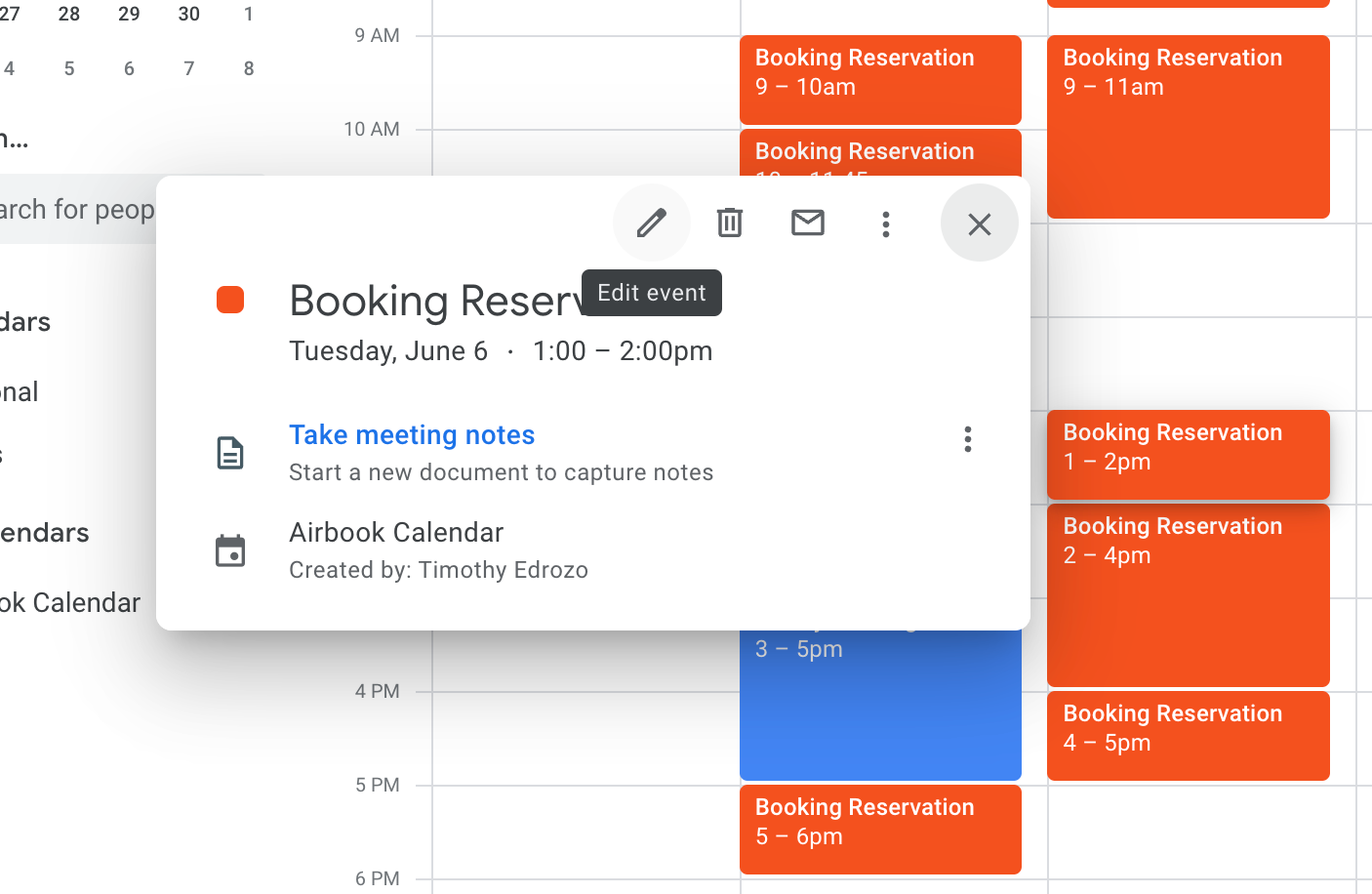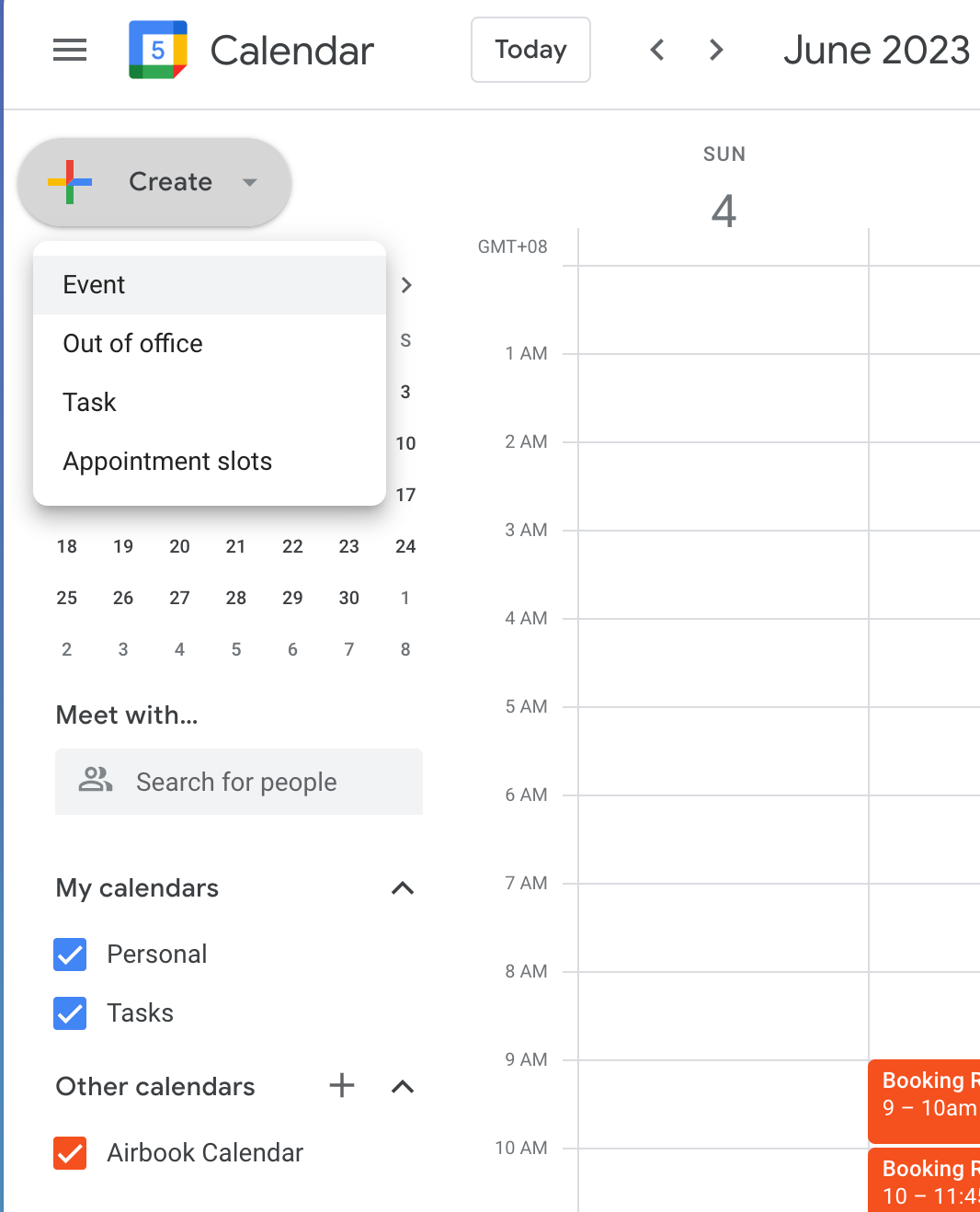Welcome to Airbook!
Let your customers book appointments with you 24/7 on autopilot!
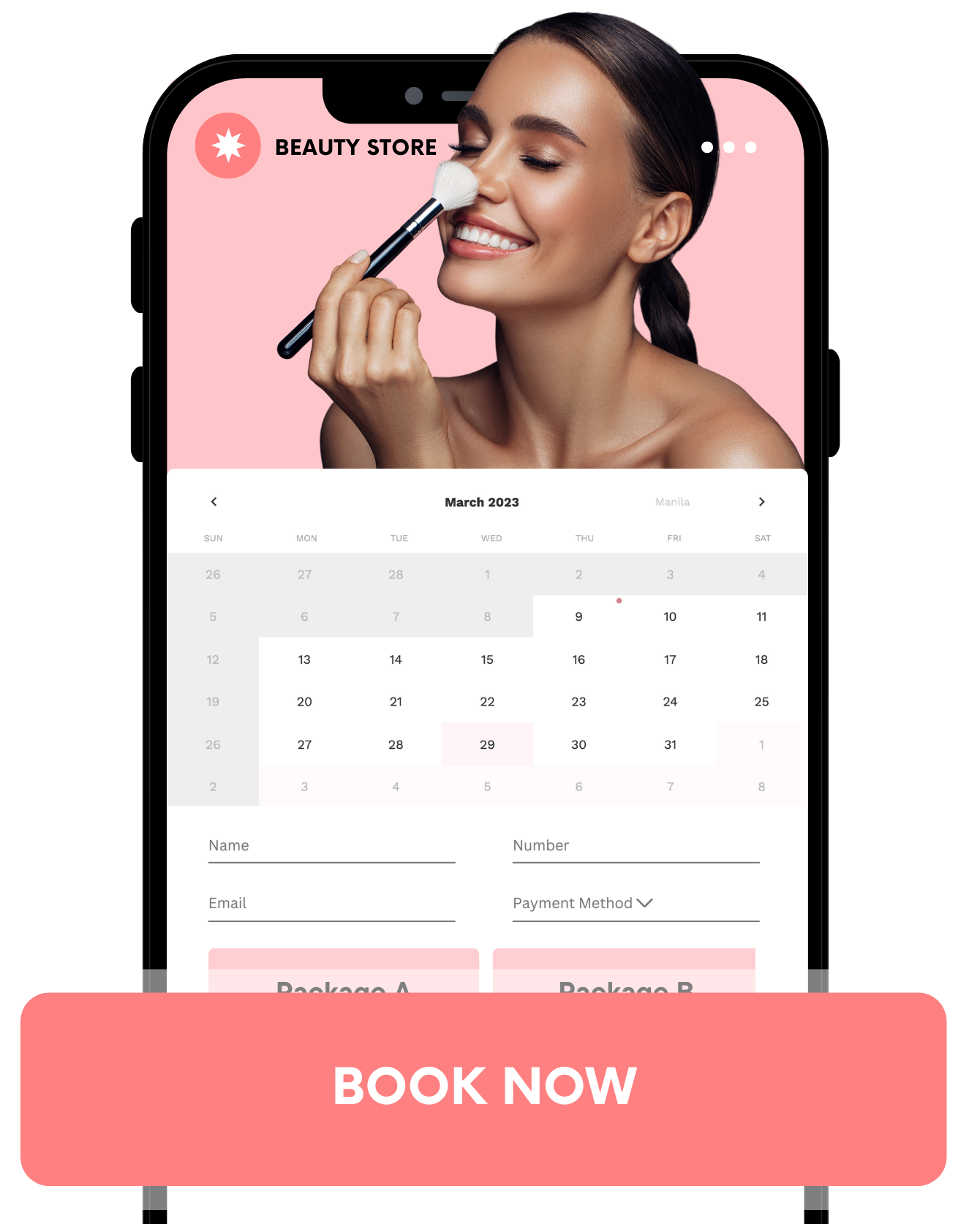
Before You Get Started
Click here to download the Google Calendar App in your device & login to your provided Gmail account for bookings(Make sure you have access to this Gmail account).
Get Notified!
Get notified with all your booking reservations in your Gmail account easy & simple!
Every information you need from the customer will be provided in the content of the email.
Adding the Airbook Calendar
After we finish building your site, we will be sending you a calendar invite to your provided Gmail account.
Please follow these steps to add the calendar to your Google Calendar:
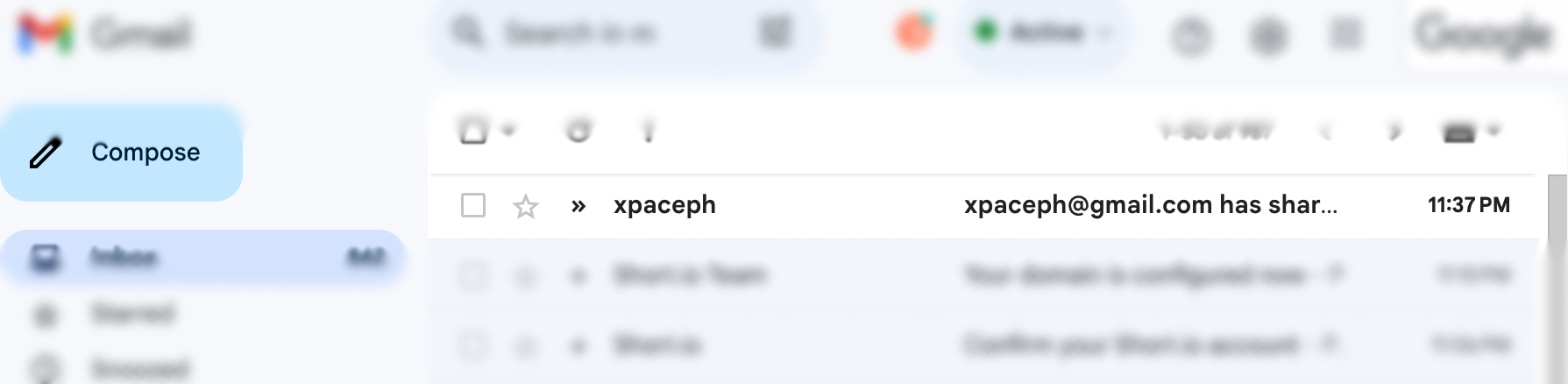
1 Check your Gmail inbox
*Depending on your services, you can have multiple calendar invites to be added to your current calendar. Repeat this same process to add multiple calendars.
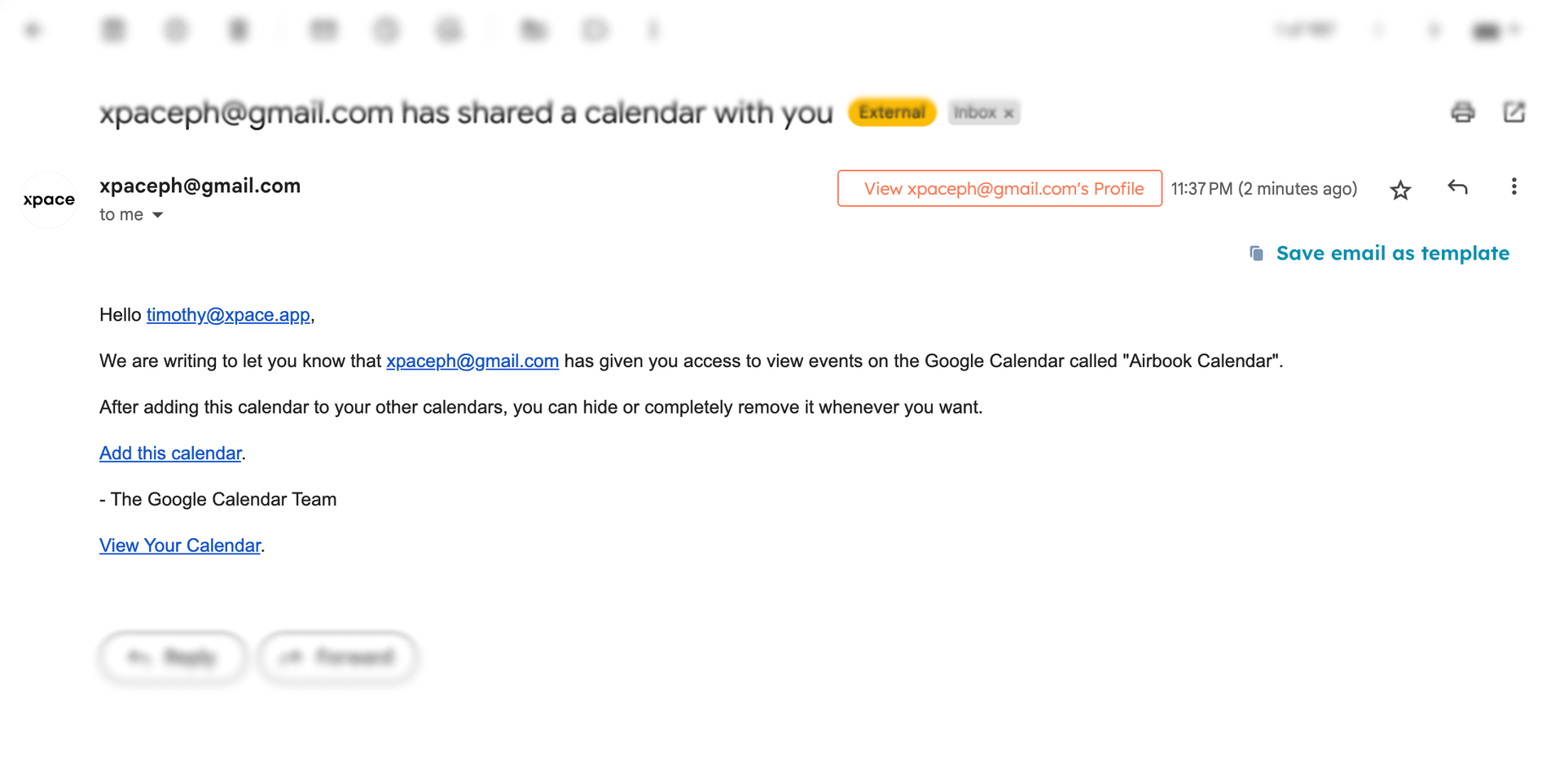
2 Press "Add this calendar"
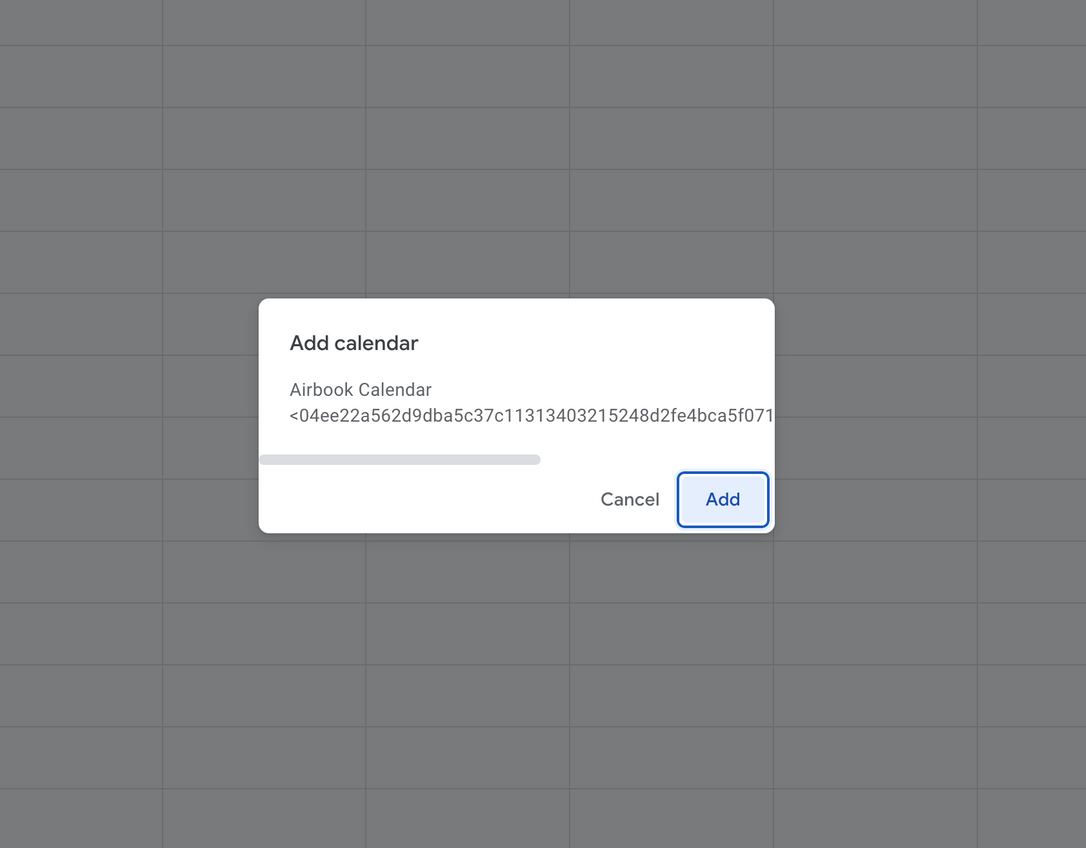
3 Click "Add"
Configuring Airbook & Your Personal Calendar
After adding the calendar, you can check all your schedule/events from your personal calendar & Airbook calendar as shown below:
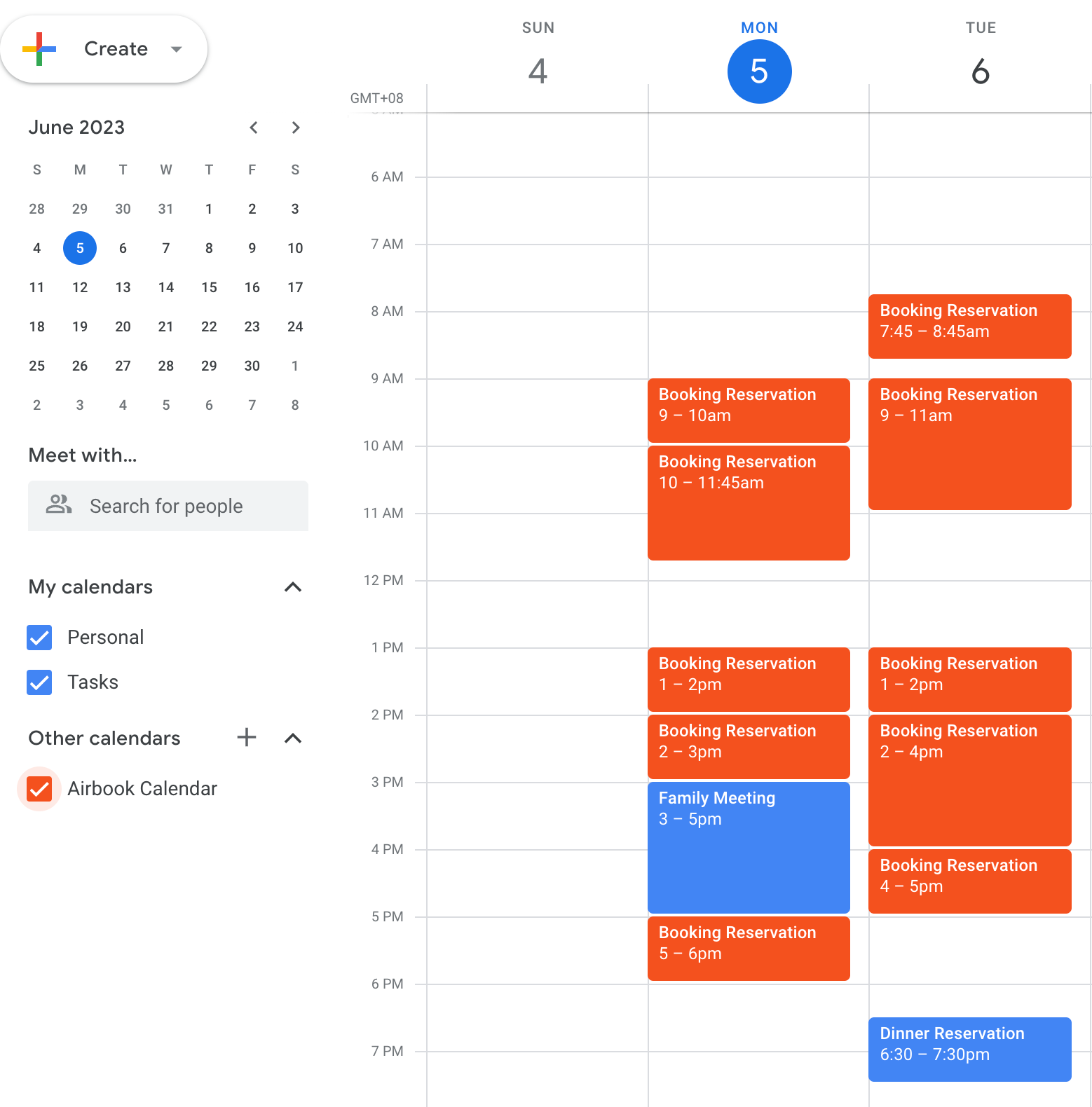
Calendar Availability
Your availability in your booking page will depend on the availability of your Airbook calendar(s) in your account.
In this image, all other areas are available except those are covered in
Booking Reservation events in the Airbook Calendar.
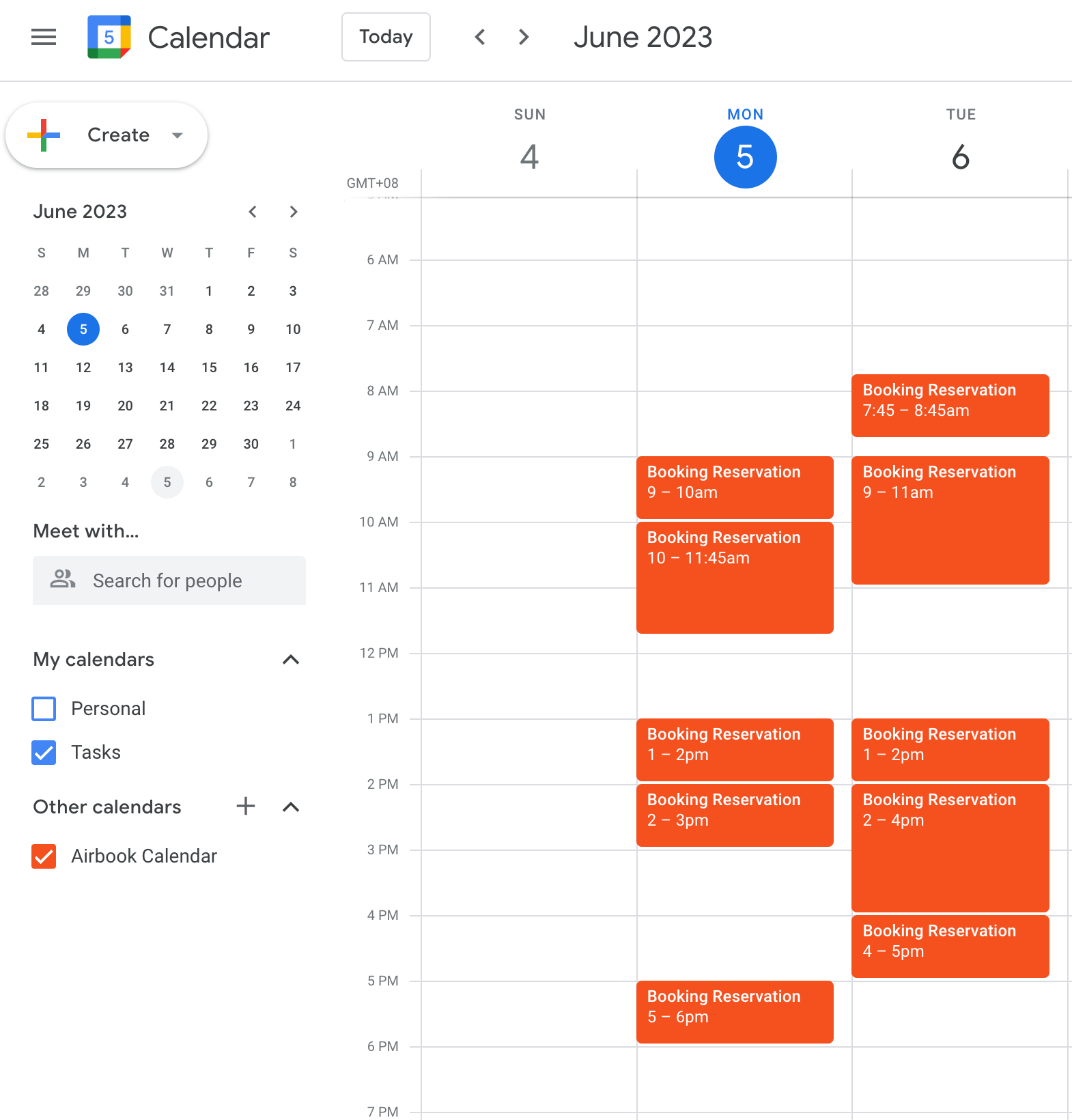
Show Airbook Calendar Only
You can show the Airbook calendar(s) only by ticking off the box beside the calendar name.
*You can also use this if you have multiple Airbook calendars and you want to show calendars you only want to see.
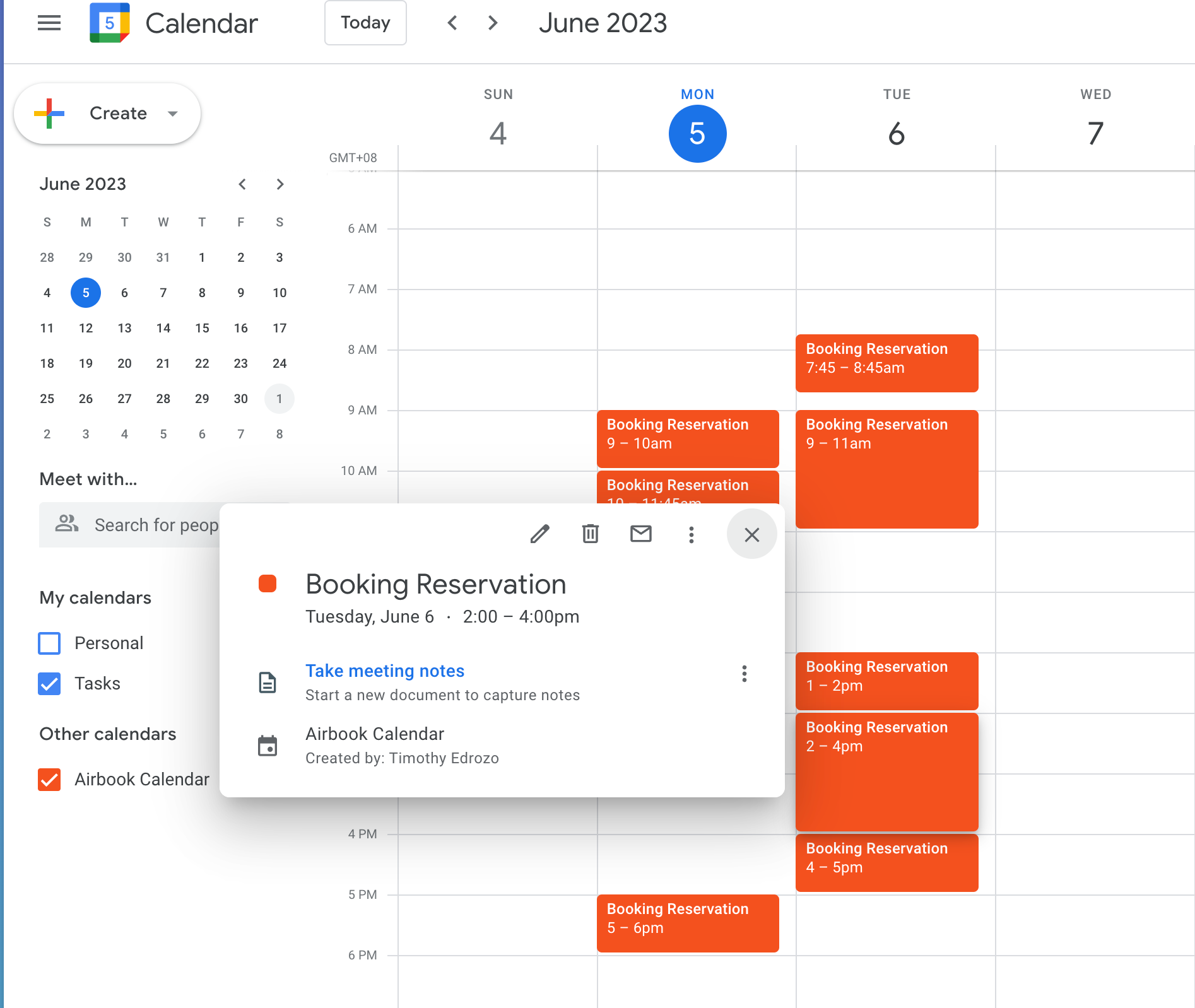
Check Booking Details
You can check the details of each bookings by clicking on the events on the calendar.
Configuring Booking Reservations
You can configure bookings/events
in the calendar to cancel or reschedule the booking.
Follow these steps to configure bookings/events
in the calendar:
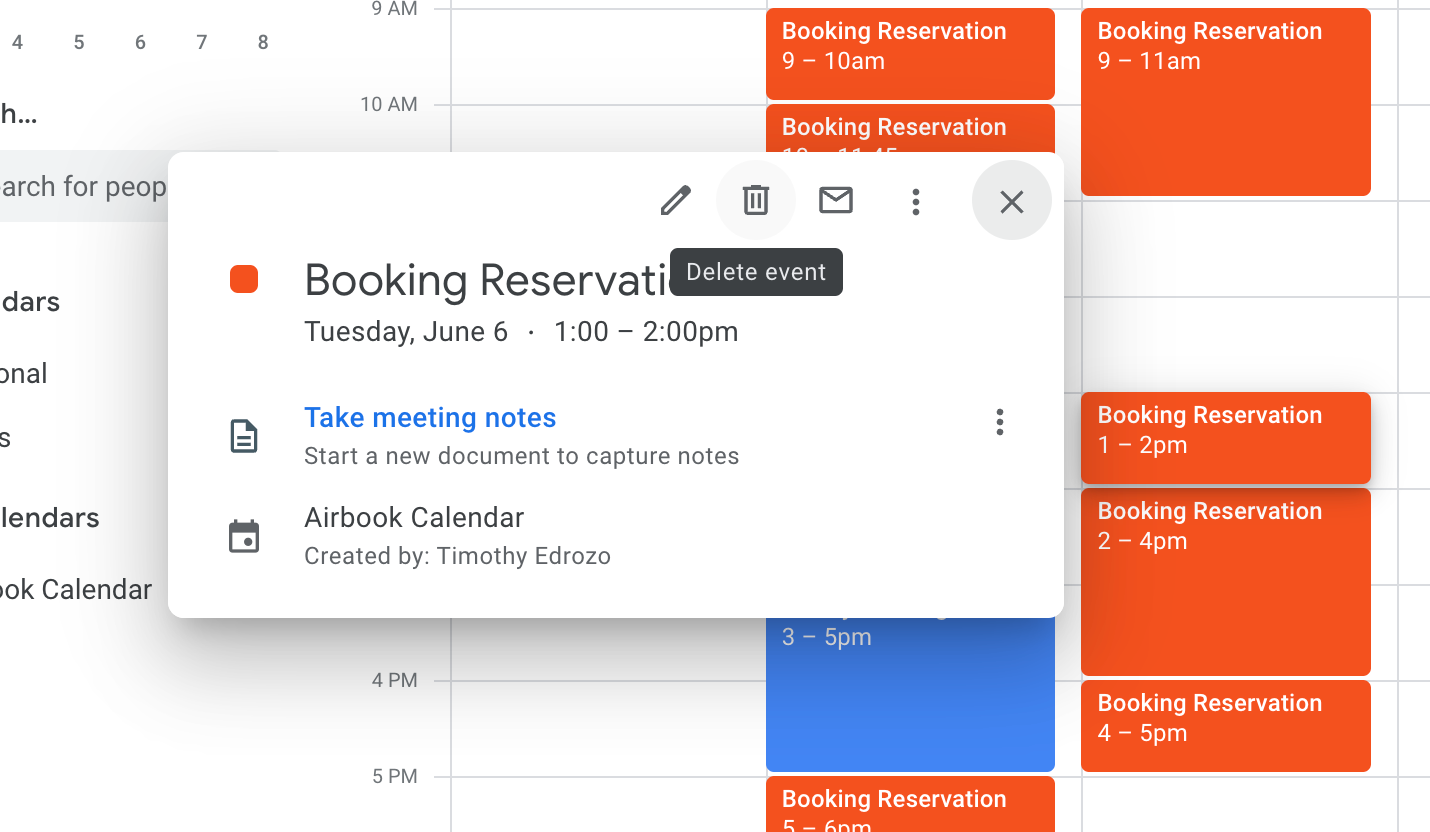
Cancel a booking reservation
Select the booking/event you want to cancel and
press "Delete event".
This will automatically makes the time slot available again for your customers to book online.
Reschedule a booking reservation
Select the booking/event you want to reschedule and
press "Edit event".
Select the
From & To Date and Time for your new schedule with your customer, then Click "Save".
Your customer will automatically be included in the rescheduled booking if they are in the list on the Guests section.
Other Booking Configurations
You can configure your availability to
block number of days
in your booking calendar or
manually add bookings
in your end in case a customer books a time with you in person.
Block Availability for one day or more.
You can block availability for one day or more to keep your customers from booking on those days.
To do this, Create Event > Switch to the calendar you're blocking an availability with > Toggle Busy > Check All-Day > Set Dates > Click Save.
Manually Add Booking Reservations
You can manually add booking reservations to keep your customers from booking on those days.
To do this, Create Event > Switch to the calendar you're making a booking with > Toggle Busy > Set Date & Time > Click Save.
Got some more questions?
Feel free to message our chat bubble located at the bottom right of the screen!